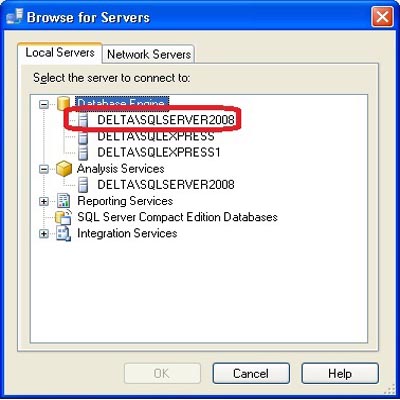آموزش نصب SQLServer2008
برای آموزش نصب SQLServer2008 اکنون مراحل زیر را انجام دهید:
از پوشه SetUp وارد پوشه SQLServer2008 را وارد شوید سپس SetUp.exe را اجرا کنید.این بسته نرم افزاری احتیاج به DotNet3.5 دارد که ممکن است در ابتدای شروع نصب یک مرحله جهت نصب فایلهای مورد نیاز و آماده سازی آن مراحل نصب دات نت را طی کنید.این مراحل را بصورت اشکال ذیل نصب و ادامه دهید:
اکنون مجدد وارد ست آپ SQLServer2008 شوید و مراحل را بصورت اشکال ذیل ادامه دهید:
در مرحله بعد آموزش نصب SQLServer2008 انتخاب نام Instance جهت الصاق و استفاده از بانک اطلاعاتی نرم افزار نقش کلیدی دارد.لذا مطابق شکل نام را SQLServer2008 انتخاب نمایید.
در مرحله بعد توجه کنید که کلیه سرویسها را بر روی NetworkService تنظیم کنید و سپس به برگنشان Collation رفته و تنظیمات آنرا انجام دهید.
در برگنشان collation با استفاده از کلید Customize تنظیمات را بر روی ARABIC_CI_AS تنظیم کنید.
اکنون به مهمترین بخش تنظیمات sql وارد شدید.در این مرحله دسترسی را بر روی Mixed Mode تنظیم کنید و پسورد را 1 تایپ کنید.سپس با استفاده از کلید Add Current User نام کاربری جاری را به sql اضافه نمایید و سپس با کلید add نام کاربری مدیریتی Administrator را به sql اضافه کنید.
در مرحله بعدی نیز همانند مرحله قبل نام کاربری جاری و نام کاربری مدیریتی را به sql اضافه کنید.
بقیه مراحل را مطابق اشکال زیر انجام دهید و منتظر بمانید تا نصب sql به پایان برسد.
پس از نصب SQLServer2008 اولین مرحله الصاق بانک اطلاعاتی نرم افزار به مدیر بانک اطلاعاتی جهت استفاده از نرم افزار است.اکنون برای الصاق بانک اطلاعاتی مراحل ذیل را انجام دهید:
از منوی استارت برنامه SQL Server Management Studio را پیدا کنید و آنرا اجرا کنید. برای برقراری ارتباط از منوی کشویی باز شو Brows for more را کلیک کنید و از پنجره باز شده Database Engine منوی درختی را باز کنید و نام Instance را که نصب کرده بودید انتخاب کنید.
اگر همه مراحل نصب را بدرستی انجام داده باشید باید اکنون اینستنی با نام SQLServer2008 در لیست خود داشته باشید.مطابق شکل ذیل:
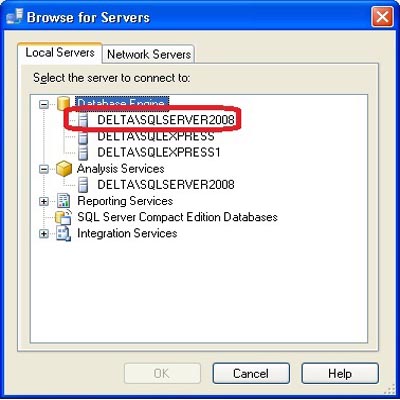
با انتخاب نام اینستنس کلید OK فعال میشود.ok را بزنید تا به منوی قبل برگردید. اکنون Authentication را بر روی SQL Server انتخاب کنید تا Login و Password فعال شود.
در قسمت Login کلمه sa (مخفف sql admin) را تایپ کنید و در بخش Password کلمه عبوری که قبلا انتخاب کرده بودید 1 را بزنید و سپس کلید Connect را کلیک کنید.مطابق شکل ذیل:
اکنون که اتصال به بانک اطلاعاتی موفقیت آمیز بود از منوی درختی سمت راست گزینه DataBases را باز کنید فعلا دیتابیس پارکینگ در لیست موجود نیست.
بر روی DataBases کلیک راست کنید و Attach را بزنید.سپس مطابق شکل ذیل کلید add را بزنید و دیتابیس ParkingDB.MDF را انتخاب کنیدو کلید Ok را بزنید:
اکنون بانک اطلاعاتی شما آماده استفاده میباشد.